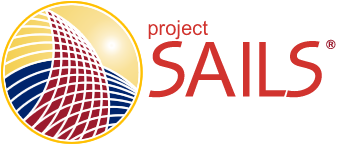Materials you will need to give the test
Computers or tablets with reliable Internet access and a modern web browser. Smart phones are not a good option.
Test Key: Your Manager Dashboard shows the Test Key for each test you have set up. Your students will need to know your Test Key to access the test. If you are inviting your students by email or a learning management system, you can include your Test Key on the URL you provide so your students will not need to enter this themselves. Simply append it like this:
https://projectsails.org/test?testkey=ABCDEF
and replace ABCDEF with your unique Test Key.
Student Keys: Before you can give the test to students, you must create keys that your students will use to log in. The tutorial provides instructions about creating student keys.
Giving the test
Whether giving the test face-to-face or online, you will need to give each student two pieces of login information. The Test Key is the same for everyone taking the test. Student Keys are unique for each student.
You may wish to introduce the test to your students. Below is a brief script that can be adapted to your specific testing circumstances.
Script to read to students (adapt as needed)
Today, you will be taking the Project SAILS test. Your answers to the questions will help us evaluate and improve our information literacy program, so it is very important that you answer the questions to the best of your ability.
To take the test, open a browser window and type the following URL in to the address bar: https://projectsails.org/test I have given you a Test Key and a Student Key that you will use to log in to the test.
Follow the instructions carefully and try your very best to answer all of the questions on this test correctly. Please try your best all the way through the test, to the very end. When you are finished with your test, click the “Finished” button.
Thank you for participating in this project.
After testing
Students submit their tests online; you do not need to turn any test materials in to Carrick Enterprises.
To see how many tests have been completed, go to the Activity icon on your Manager Dashboard.
When you are completely finished with your test, click on the Stop icon for your test.
Once payment is made, you may prepare and download a report.